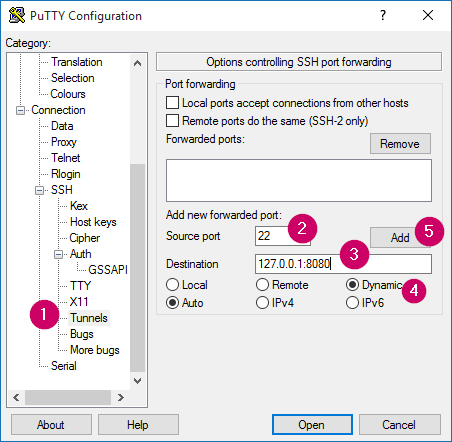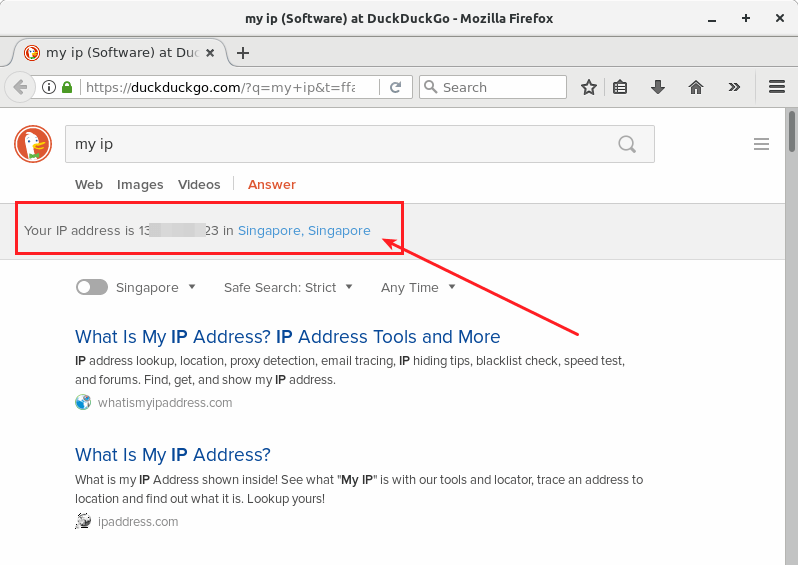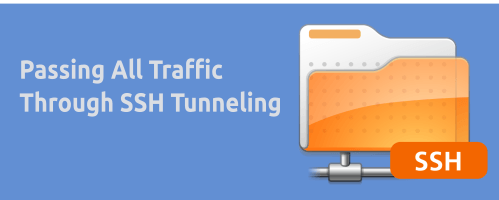
SSH Tunneling di Windows dengan PuTTY
Menggunakan ssh di GNU/Linux bisa dikatakan paling mudah dibandingkan dengan Windows. Cukup panggil melalui terminal dengan mengetik ssh karena openSSH hampir semua distro telah menyertakannya secara asali. Berbeda dengan Windows kita tidak bisa memanggail ssh dengan cmd, perlu aplikasi pihak ketiga yang menangani hal ini, salah satunya adalah dengan PuTTY.
Melanjuti tulisan sebelumnya tentang Bypass Semua Traffic Melalui SSH Tunneling di GNU/Linux, nah sekarang pembahasan khusus untuk pengguna Windows, dengan memanfaatkan aplikasi PuTTY. Meskipun tulisan lalu, saya telah membahas mengenai WSL, tulisan ini lebih fokus kepada versi Windows 10 ke bawah, jika Anda pengguna Windows 10, gunakan WSL, dan lakukan seperti yang Anda lakukan di GNU/Linux.
Persiapan
Pastikan Anda sudah mengunduh dan memasang PuTTY. Jika belum, bisa langsung unduh dari tautan di bawah ini:
https://www.chiark.greenend.org.uk/~sgtatham/putty/latest.html
Praktek
Buka PuTTY, masukan IP atau domain yang ingin Anda SSH -kan, kemudian jangan lupa isi port-nya. Jika Anda menggunakan port SSH default yakni 22, Anda bisa mengosokan kolom port.
Kemudian masuk ke SSH, lalu centangkan Enable Compression dan pilih SSH Protocol versi 2.
Kemudian buka Data, dan masukan username Anda.
Lalu masuk ke SSH -> Tunnles, masukan port source dan destination -nya pilih dynamic dan klik Add.
Langkah terkahir jika Anda menggnakan SSH Key, masukan key-nya, lakukan seperti gambar di bawah ini:
Jika sudah selesai semua, langsung masuk ke Sessions dan pilih Open untuk menjalan PuTTY. Untuk mempermudah agar kita tidak lagi konfigurasi ulang, lebih baik disimpan session-nya.
Pengecekan
SSH Tunneling sudah berjalan dengan sebagai mana mestinya, untuk langkah selanjutanya kita bisa gunakan peramban (browser), saya sarankan gunakan Firefox.
Buka, Firefox Anda, lalu pilih Preferences -> Network -> Settings. Atau bisa juga langsung ketik about:preferences#advanced di addressbar dan piilih Network -> Settings. Lalu pilih Manual Proxy, dan masukan IP-nya yakni 127.0.0.1 dan port-nya 8080.
Sekarang mari kita coba cek IP Public yang kita gunakan dengan mengetik my ip di duckduckgo.com:
Sebelum menggunakan SSH Tunneling, IP saya masih terdeteksi di Jakarta.
Setelah menggunakan SSH tunneling, saya terdeteksi di Singapur.
Nah terlihat bukan bedanya? Tentu saja.