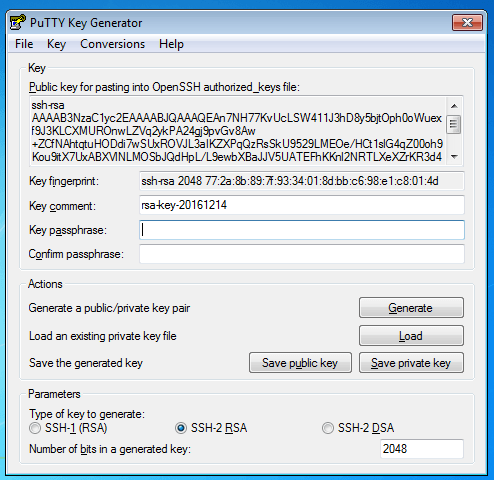
Memasang dan Memanfaatkan SSH Key di Windows
Pada tulisan sebelum saya telah membahas mengenai tips dan trik sederhana untuk mengamankan penggunaan SSH, salah satu trik tersebut adalah menggunakan SSH key dibandingkan dengan password, alasanya dikarenakan password dapat dibobol dengan metode brute-force.
Memasang SSH Key perlu menggunakan semacam alat peng-generate key dengan aplikasi ssh-keygen. Bagi Anda pengguna GNU/Linux atau MacOS menggunakan ssh-keygen sudah menjadi satu paket dari OpenSSH, lain halnya Anda pengguna Windows. Yang diperlukan bagi pengguna Windows adalah PuTTYGen.
PuTTY Gen adalah suatu aplikasi untuk men-generate ssh-key. Anda dapat mengunduhnya di:
https://the.earth.li/~sgtatham/putty/latest/x86/puttygen.exe
PuTTY Gen merupakan aplikasi yang portable, artinya kita dapat langsung menggunakannya tanpa harus melalui proses instalasi terlebih dahulu.

Pertama kali dibuka PuTTYgen seperti gambar di atas. Untuk menggunakannya, cukup klik tombol Generate dan gerakan cursor mouse pada kotak kosong di dalam tulisan key.

Jika Anda bingung, lihat video di bawah ini:
[video width=”500” height=”488” mp4=”https://situsali.com/wp-content/uploads/2016/10/situsali-puttygen.mp4”][/video]
Hasil dari generated-nya adalah seperti gambar di bawah ini:

Langkah selanjutnya klik tombol Save Private Key. Jika terdapat popup seperti di bawah ini:

Popup tersebut memberikan suatu pertanyaan apakah Anda yakin tidak menggunakan passphrase? Dalam tutorial di sini saya tidak menggunakan passphrase. Akan tetapi, dalam praktek kesehariannya, saya sarankan gunakan passphrase, agar SSH key Anda lebih aman.

Simpan baik-baik, private key Anda, dan jangan diberikan kepada siapapun. Kemudian selanjutnya klik Save Public Key.

Kemudian copy public key Anda yang nantinya akan dimasukan di berkas authorized_key pada server.
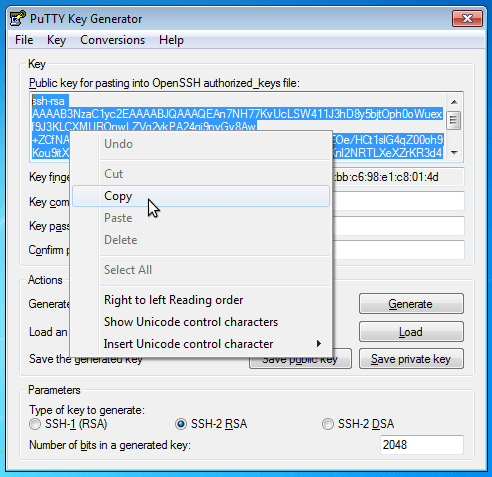
Login Server Anda dengan PuTTY:

Jangan lupa akunnya diganti, jika Anda menggunakan akun SSH lain, klik Connection, lalu pilih Data:

Nah, Anda sudah login SSH Anda:

Lalu masukan SSH Pubkey Anda pada berkas berikut:
$ nano ~/.ssh/authorized_key
Cara memasukanya cukup klik kanan pada terminal, ia akan mem-paste pubkey yang sebelumnya Anda telah copy.

Setelah itu keluar dari nano dan save. Lalu login kembali dengan PuTTY menggunakan public key Anda. Caranya sebagai berikut:

Pilih Connection -> SSH -> Auth dan masukan Private Key Anda. Lalu klik Open. Hasilnya akan seperti gambar di bawah ini:

Selamat! Anda sudah dapat login SSH menggunakan key, tanpa harus memasukan password.
Tips agar nantinya Anda tidak perlu setting kembali pada saat login SSH menggunakan key, yakni caranya sama seperti di atas hanya saja jangan langsung Anda klik tombol Open. Melainkan, kembali ke menu Sessions dan berinama Saved Session, lalu klik Save.

Untuk login, Anda cukup buka PuTTY lalu pilih session dan klik Load, lalu Open. Mudah kan? Semoga tulisan ini bermanfaat.😁
