
Cara Migrasi WordPress dari Localhost ke Hosting Cpanel (Disertai Video)
Wordpress merupakan CMS populer yang cukup banyak digunakan orang. Meskipun WP ini memang awal diciptakan sebagai CMS yang digunakan untuk blog. Dikarenakan kepopuleran WP inilah menyebabkan WP tak hanya dapat digunakan sebagai CMS untuk blogging tetapi juga untuk keperluan website lainnya seperti website berita, forum atau bahkan hanya sekadar website portofolio suatu project.
Tulisan kali ini saya mencoba membagi tips sederhana bagaimana cara memigrasikan WP dari localhost ke hosting yang Anda pergunakan saat ini, yang mana tujuanya adalah untuk meng-online-kannya.?
Perhatian
Pada tulisan ini, saya memberikan contoh dan tangkapan layar (screenshot) pada mesin saya yang menggunakan GNU/Linux dengan distro Ubuntu Gnome 16.04 LTS. Jika Anda pengguna sistem operasi lainnya seperti Windows ataupun MacOS, artikel ini masih tetap sama dapat diimplementasikan pada mesin Anda, hanya saja ada sedikit perbedaan dalam hal aplikasi seperti Explorer di Windows, Finder di MacOS sedang prakteknya saya menggunakan Nautilus begitu juga kompresi berkas saya menggunakan File Roller.
Tahap Persiapan
- Pastikan Apache/Nginx dan MySQL/Mariadb Anda sudah aktif dan Wordpress dalam localhost Anda tidak ada masalah atau sudah siap tahap produksi.
- Pastikan koneksi Internet Anda bagus agar nantinya pada saat proses pengunggahan (upload) tidak terkendala terutama saat mengunggah database.
- Bagi Anda pengguna Windows pastikan mempunyai aplikasi pengkompres berkas (compressor) seperti 7zip, Winrar, Winzip, dan sebagainya.
- Memiliki Hosting yang ber-Cpanel karena praktiknya di sini sesuai judul dengan Cpanel.
Praktik
- Buka
phpMyAdminyang berada dalamlocalhost. - Pilih database
WPAnda yang ingin dimigrasikan ke hosting. - Sunting dan ganti isi database
WPAnda pada tablewp_postsdi fieldguiddisesuaikan dengan lokasi dari domain Anda.UPDATE wp_posts SET guid = REPLACE(guid, 'https://localhost', 'https://domainAnda')
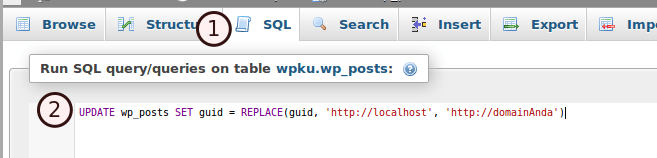
- Untuk memastikan di dalam content atau posting
wordpresstidak ada tautan (link) yang mengandung tautan lama darilocalhost, ada kiranya perlu juga dirubah (di-replace) content di tablewp_postspada fieldpost_content.UPDATE wp_posts SET post_content = REPLACE(post_content, 'https://localhost', 'https://domainAnda')
- Kemudian, masih sekitar databases, ubah pula pada table
wp_optionsdi fieldsiteurldanhome.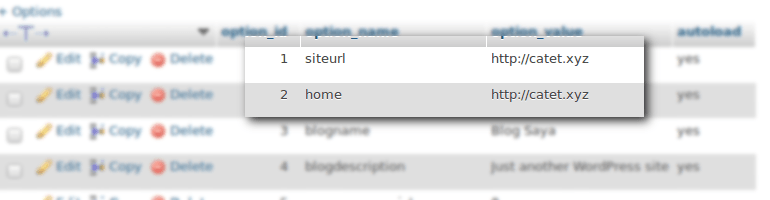
- Lalu ekspor database
WPtersebut yang tadi telah kita ubah.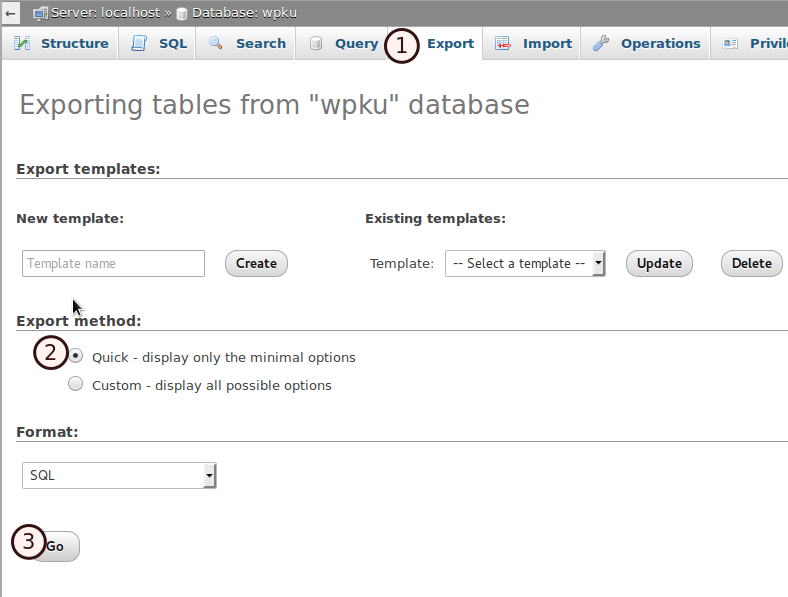
- Masuk ke
Cpanel, lalu bukaMySQL ® Databesesdan buat nama databasesnya contohnyadomainAnda_wpku.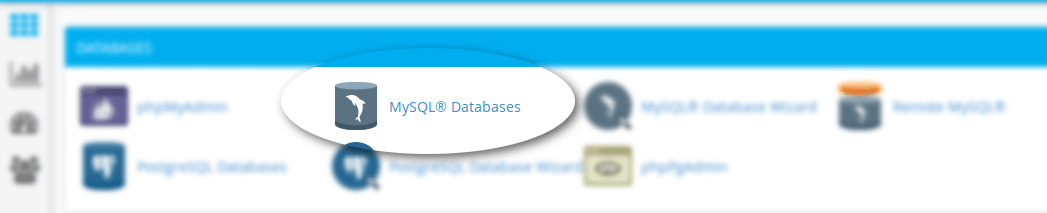
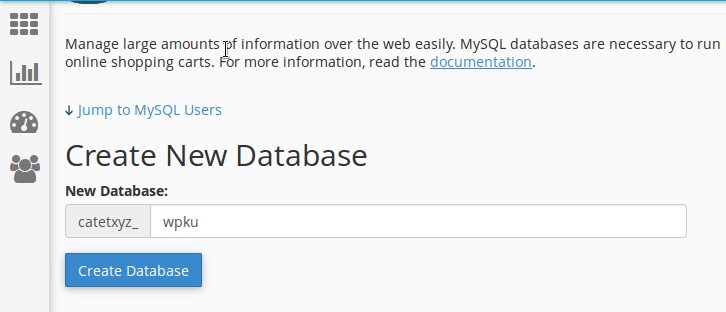
- Lalu buat juga username dan password untuk mengakses table database
WP.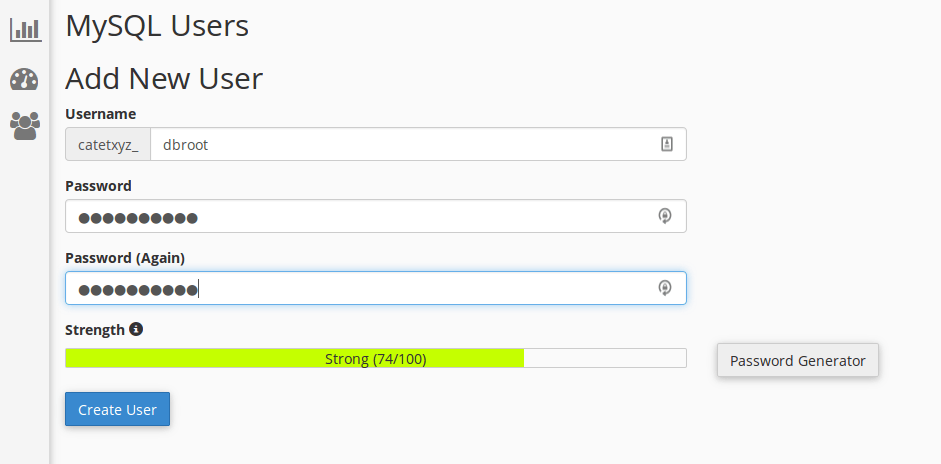
- Buat permission pada
usernamedatabase yang telah Anda buat tadi.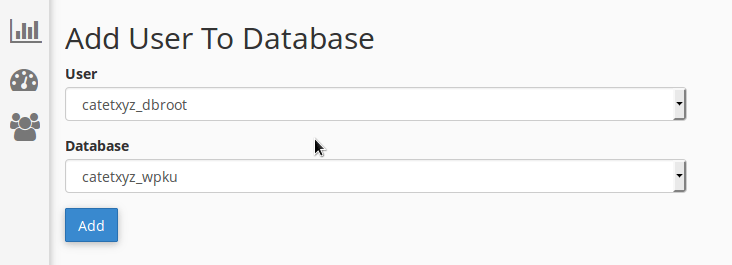
- Impor databases
WPAnda dariphpMyAdmindi hosting Anda.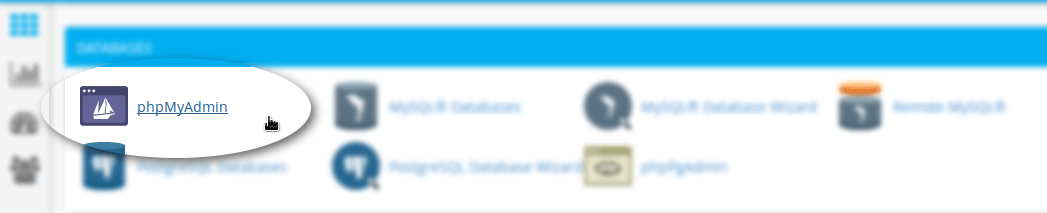

- Masuk ke
localhostkembali kompres seluruh berkaswordpressAnda kezip. PENTING! Bagi Anda pengguna GNU/Linux pastikan sebelum mengkompres berkas, set permissionnya terlebih dahulu yakni untuk berkas644dan direktori755. Caranya sebagai berikut:cd /alamat/web/Anda sudo find . -type f -exec chmod 0644 {} \; sudo find . -type d -exec chmod 0755 {} \; - Unggah (upload) berkas tersebut di
CpanelpadaFile Managerdi hosting Anda, taru di direktoripublic_html.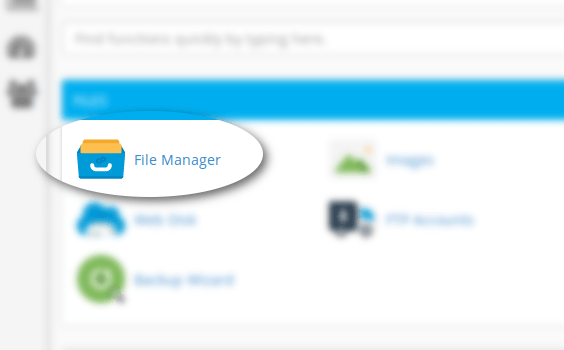

- Sunting (edit) berkas wp-config.php, disesuaikan dengan nama database, username dan password database yang sebelumnya telah dibuat di
Cpanel.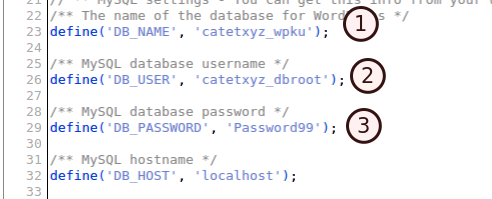
- Opsional jika Anda menggunakan pretty URL ubah atau sunting pula pada berkas
.htaccess.<IfModule mod_rewrite.c> RewriteEngine On RewriteBase / RewriteRule ^index\.php$ - [L] RewriteCond %{REQUEST_FILENAME} !-f RewriteCond %{REQUEST_FILENAME} !-d RewriteRule . /index.php [L] </IfModule> - Lakukan pengetesan, pastikan tidak ada tautan (link) dari sisi
post,pagesdan isi tautan dalamposttidak ada yang salah.
Video Tutorial
Untuk mempermudah praktik di atas saya sediakan video tutorialnya pula:
Semoga bermanfaat ?
