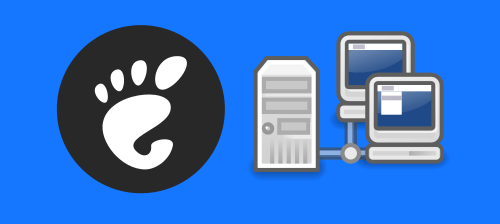
Mudah Meremote Desktop di GNOME dengan VNC
Kegiatan me-remote atau mengendalikan komputer dari jarak jauh bagi beberapa orang atau perusahaan sangatlah dibutuhkan demi keefektifitasan dan penghematan waktu, yang mana dengan demikian kita dapat mengerjakan sesuatu dari rumah ataupun di manapun, tanpa harus mengerjakannya di ruangan tersebut (on site).
Ketika menggunakan Windows, mungkin pernah tahu atau mendenger tentang RDP ? Ya, sebuah aplikasi bawaan Windows untuk me-remote. Bagaimana dengan bawaan di GNU/Linux? Ada banyak cara untuk bisa me-remote desktop di GNU/Linux, salah satu caranya menggunakan teknologi VNC. Untuk bisa me-remote komputer target, kita diharuskan memasang VNC server, sedangkan untuk si pe-remote-nya gunakan VNC viewer.
Di luar sana, ada berbagai macam VNC viewer yang bisa kita gunakan dan unduh secara cuma-cuma misalnya seperti TightVNC, RealVNC, Remmina, Vinagre dan lain sebagainya. Kabar gembira bagi Anda pengguna GNOME, bahwa GNOME telah menghadirkan fitur berbagi layar (screen sharing) yang mana berfungsi untuk me-remote suatu desktop. GNOME memanfaatkan teknologi VNC, hal ini memungkinkan kita dapat me-remote-nya dengan berbagai macam VNC viewer. Juga dengan VNC memungkinkan kita dapat me-remote dengan berbagai macam sistem operasi.
Pada contoh artikel di sini saya menggunakan VNC viewer di Android, untuk me-remote PC saya dari TablePC.
Penyangkalan (Disclaimer)
Perlu diperhatikan tutorial ini hanya untuk me-remote berdasarkan satu jaringan (local area network), jika Anda mengingkan remote melalui jaringan berbeda gunakan port forwarding, atau tunneling. Mengenai hal itu akan kita bahas pada artikel selanjutnya.
Cara Mengaktifkannya
- Masuk ke
Settings, pilihSharing.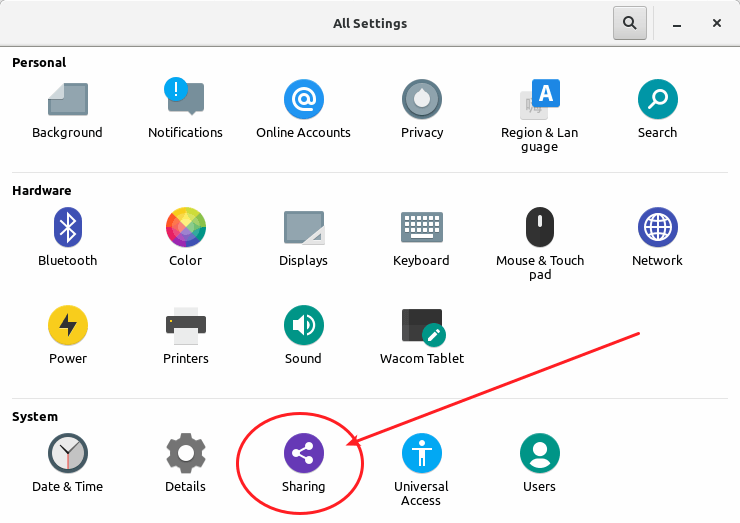
- Kemudian klik
Screen Sharingdan nyalakan. - Disarakan gunakan
password.
Kita tidak akan bisa langsung menggunakan VNC viewer, perlu mematikan enkripsinya. Caranya, buka Terminal lalu ketik:
gsettings set org.gnome.Vino require-encryption false
Nah baru kemudian kita bisa me-remote desktop kita melalui VNC viewer. Berikut ini contoh pada saat saya me-remote PC dengan TablePC menggunakan aplikasi VNC Viewer.
Konfigurasi Tambahan
Jika Anda pengguna firewall jangan lupa buka port default VNC yakni 5900, bisa dengan UFW jika ingin mudah:
sudo ufw allow 59000
Jika tidak ingin menggunakan port default, Anda bisa merubah ke port lainnya, dengan cara:
dbus-launch gsettings set org.gnome.Vino alternative-port 5910 dbus-launch gsettings set org.gnome.Vino use-alternative-port true
Caranya di Android
Melihat tangkapan layar di atas, berikut ini menggunakannya:
- Unduh terlebih dahulu VNC Viewer.
- Kemudian masuk ke VNC Viewer dan tap tanda pandah di bawah, lalu masukan IP atau netbios name yang ingin Anda remote.
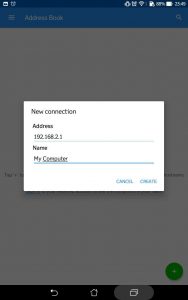
- Kemudian masukan password-nya.

- Tunggu sampai terkoneksi, jika sudah, VNC akan menampilkan seperti tangkapan layar di atas.
Nah sudah Semoga bermanfaat.

