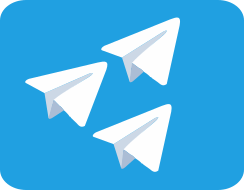
Menjalankan Telegram Dengan Multi Akun di Komputer
Telegram merupakan aplikasi perpesanan instan yang cukup populer digunakan. Keunggulan Telegram terletak pada chat berbasis awan (cloud-based). Dengan demikian, kita dapat merasakan Telegram dapat digunakan banyak perangkat (multi-device) tanpa kehilangan chat. Karena chat tersinkronisasi dari Telegram client ke server.
Sebagian dari kita mungkin ada yang butuh menggunakan banyak akun Telegram. Alasanya beragam, entah itu untuk memisahkan akun khusus bisnis atau kantor dengan akun personal. Atau hanya sekadar ingin membuat untuk dimasukan dalam grup / channel, dan lain sebagainya. Intinya, penggunaan multi akun ini sebetulnya memang diperlukan. Saya sendiri termasuk pengguna multi akun di Telegram. Saya buat akun yang satu hanya untuk testing bot saja.
Karena penggunaan multi akun ini diperlukan, maka tulisan ini hadir. Sesuai judul batasannya hanya pada pengguna Komputer (desktop client). Untuk mengguna perangkat lain mungkin menyusul pada artikel selanjutnya.😀
Triknya sih mudah, cukup jalankan perintah berikut di Terminal (NB: Khusus Pengguna GNU/Linux dan MacOS):
cd /path/telegram/Anda ./Telegram -many -workdir=~/Telegram/Cloning
Untuk mempermudah buat saja launchernya caranya sebagai berikut:
nano ~/.local/share/applications/telegramcloning.desktop
Lalu masukan kode berikut:
[Desktop Entry] Encoding=UTF-8 Version=1.0 Name=Telegram Cloning Comment=Official desktop version of Telegram messaging app Exec=/path/telegram/Anda/Telegram -many -workdir /path/telegram/kloningAnda Icon=telegram Terminal=false StartupWMClass=Telegram Type=Application Categories=Network; MimeType=x-scheme-handler/tg; X-Desktop-File-Install-Version=0.22
Perhatian pada baris ke-6, pada:
Exec=/path/telegram/Anda/Telegram -many -workdir /path/telegram/kloningAnda
Pastikan direktorinya disesuaikan dengan direktori di mana Anda memasang Telegram. Jika sudah nanti akan berada dalam launcher Anda. Contoh ketika saya menggunakan Unity:
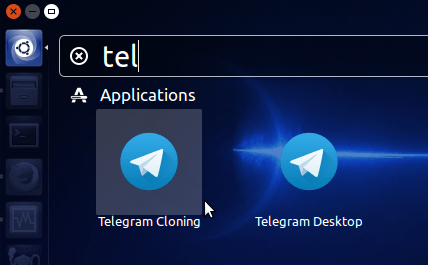
Mudah bukan? Oiya, tulisan ini hanya saya praktekan pada GNU/Linux. Untuk OS lainnya seperti Windows caranya sama tinggal Anda buat shortcut lalu ganti perintahnya. Kalau masih bingung, nanti akan saya tulisan kembali artikelnya.
Oke semoga bermanfaat. 😉
