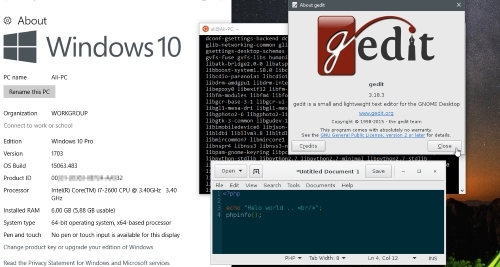
Menjalankan GUI dari Aplikasi GNU/Linux di Windows Subsystem Linux
Hadirnya WSL (Windows Subsystem Linux) di Windows 10, merupakan suatu fitur yang cukup menarik, dengannya memungkinkan kita dapat menjalankan beberapa aplikasi dari GNU Core Utility seperti; sed, awk, grep dan lain sebagainya, tanpa harus memasang GNU/Linux dengan mesin virtual atau dualboot.
Aplikasi yang dapat dijalankan di WSL umumnya hanya aplikasi GNU/Linux berbasis CLI (command line interface), dengan kata lain, aplikasi GUI tidak dapat kita panggil, meskipun tersedia dalam repositori dan kita telah memasangnya melalui apt , karena WSL itu sendiri tidak menjalan X. Oleh karenannya, jika kita ingin menjalan aplikasi GNU/Linux yang ber-GUI perlu adanya X Server.
Tulisan ini saya mencoba memberikan sedikit tips trik bagaimana kita memanggil X Server dalam WSL yang berguna untuk menampilkan aplikasi GNU/Linux berbasis GUI.
Persiapan
Pertama-tama kita pasang X servernya dari beberapa tautan di bawah ini:
- https://x.cygwin.com/
- https://sourceforge.net/projects/xming/
- https://sourceforge.net/projects/vcxsrv/
Saya lebih menyarankan menggunakan tautan yang ke-3 yakni VcXsrv Windows X Server, pada dasarnya semuanya sama, namun yang poin ke-3 ini lebih simpel.
Pemasangan X Server
Jika sudah mengunduh VcXserv langsung saja pasang. Saya sarankan pilih versi full.
Setelah selesai melakukan pemasangan, jalankan VcXsrv tersebut.
Berikan akses pada firewall.
Masuk ke XLaunch, dan kita pilih Multiple Windows.
Lalu pilih Start no client.
Pengaturan tambahan untuk clipboard, ikuti saja default-nya.
Klik next sekali lagi dan X server telah selesai terpasang.
Pengaturan Bash
Sederhananya kita cukup mengetik export DISPLAY=:0 dan jalankan aplikasinya. Contoh ketika saya menjalankan lxterminal.
Sangat mudah bukan? Cara di atas memiliki kelemahan yakni pada saat kita menutup WSL, dan membukannya kembali, ketika kita ingin menjalankan aplikasi GUI harus mengetik export DISPLAY=:0 dulu. Oleh karena itu perlu ditambahkan pada berkas .bashrc di ~/.bashrc dengan cara:
$ nano ~/.bashrc
Keluar nano dengan menekan tombol CTRL+X dan simpan. Berikut ini contoh pada saat saya menjalankan gedit di WSL.









