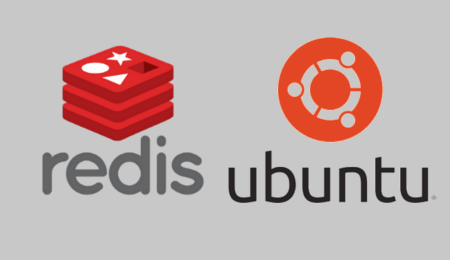
Memasang Redis di Ubuntu 16.04
Redis adalah suatu mekanisme penyimpanan data di dalam memory yang digunakan sebagai database. Dengan penyimpanan di dalam memory, hal ini memungkinkan menjadi lebih fleksibel, serta untuk urusan performa menjadi lebih unggul. Jika dilihat dari kategori database, Redis ini masuk dalam kategori No SQL.
Tulisan kali ini, kita akan membahas tentang bagaimana cara memasang Redis di Ubuntu 16.04, juga dengan pemanfaatan Systemd sebagai berkas service-nya.
Pemasangan Dependensi
Sebelum memulai pertama-tama ada kiranya kita perbarui paket di dalam sistem terlebih dahulu:
sudo apt-get update -y && sudo apt-get dist-upgrade -y
Kemudian kita pasang paket build-essensial beserta tcl.
sudo apt-get install build-essential tcl
Karena Redis tidak terdapat dalam repositori resmi Ubuntu, maka kita perlu mengkompilasinya secara manual. Tidak perlu khawatir, caranya pun sangatlah mudah. Perlu diketahui, contoh tulisan di sini source saya unduh dan diletakan pada direktori /tmp bermaksud hanya untuk disimpan sementara. Jika Anda ingin menyimpannya, ganti direktori /tmp dengan direktori yang Anda gunakan sebagai penyimpanan sumber kode Redis tersebut.
cd /tmp curl -O https://download.redis.io/redis-stable.tar.gz
Kompilasi Redis
Jika sudah selesai mengunduh Redis, selanjutnya kita ekstrak dengan perintah berikut:
tar xzvf redis-stable.tar.gz cd redis-stable
Nah, setelah selesai langsung saja kita kompilasi.
make
Untuk memastikan apakah seluruhnya sudah beres atau belum, kita coba cek dengan perintah berikut:
make test
Anda akan melihat benyak pesan. Jika pesan sudah tertulis seluruhnya [OK] dan tertulis All tests passed without errors! langsung saja kita pasang Redis-nya.
sudo make install
Pengaturan Redis
Setelah selesai kita pasang, jangan langsung digunakan dulu. Perlu ada konfigurasi lagi, karena kita memasang Redis ini tidak dalam paket di repositori resmi Ubuntu. Jadi perlu ada konfigurasi terlebih dahulu sebelum Redis dijalankan.
Buat direktori Redis di /etc:
sudo mkdir /etc/redis
Kemudian kopi pengaturannya dari sumber kode yang tadi telah kita unduh dan ekstrak.
sudo cp /tmp/redis-stable/redis.conf /etc/redis
Sejak versi 16.04 LTS Ubuntu menggunakan Systemd sebagai init-nya, oleh karena itu pengaturan Redis kita harus ubah ke Systemd.
sudo nano /etc/redis/redis.conf
Cari kata supervised di nano dengan menekan tombol kombinasi CTRL + W dan ubah menjadi supervised systemd, lihat gambar di bawah ini:
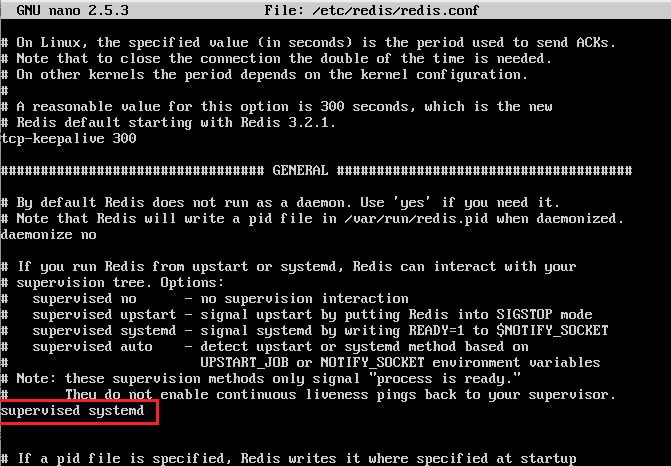
Kemudian cari kembali kata dir./ lalu ubah menjadi dir /var/lib/redis, lihat gambar di bawah ini:
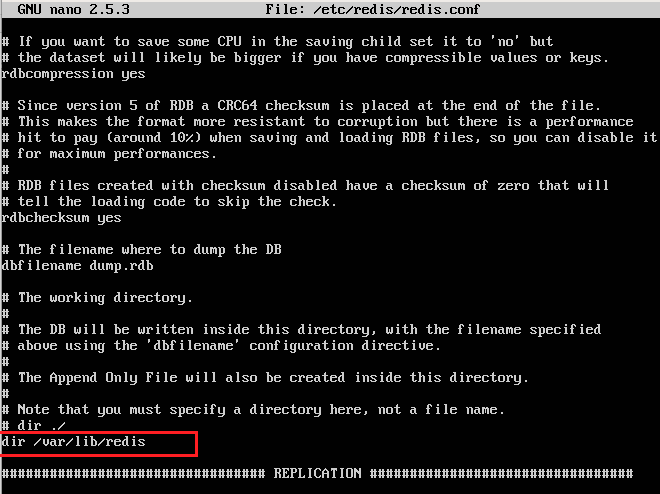
Jika sudah kita keluar dari nano dengan menekan tombol CTRL + X lalu Y untuk menyimpan konfigurasinya.
Membuat Berkas Systemd Redis
Setelah kita selesai tahap konfigurasi langsung selanjutnya kita buatkan berkas Systemd nya agar Redis dapat dengan mudah dijalankan setelah booting (startup).
sudo nano /etc/systemd/system/redis.service
Dan masukan skrip berikut:
[Unit] Description=Redis In-Memory Data Store After=network.target [Service] User=redis Group=redis ExecStart=/usr/local/bin/redis-server /etc/redis/redis.conf ExecStop=/usr/local/bin/redis-cli shutdown Restart=always [Install] WantedBy=multi-user.target
Keluar dari nano dan simpan. Selanjutnya kita buat user dan group Redis.
sudo adduser --system --group --no-create-home redis
Lalu buat direktori berikut:
sudo mkdir /var/lib/redis
Dan kita ubah permission-nya.
sudo chown redis:redis /var/lib/redis sudo chmod 770 /var/lib/redis
Menjalankan Redis
Semua pemasangan dan konfigurasi Redis telah selesai. Jika Anda memasang firewall buka dulu port default dari Redis yakni port 6379.
sudo ufw allow 6379
Selanjutnya coba kita jalankan.
sudo systemctl start redis
Untuk mengecek apakah Redis sudah berjalan dengan sabagai mana mestinya, coba jalankan perintah berikut:
sudo systemctl status redis
Hasilnya:
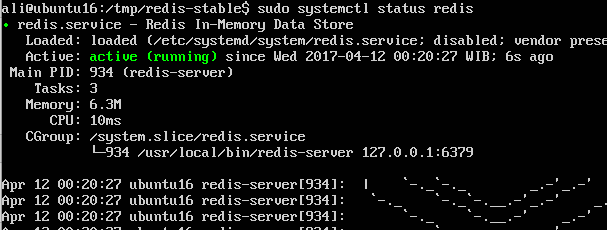
Nah Redis sudah berjalan di Ubuntu Anda. Langkah selanjutnya Anda bisa mengetes penggunaan Redis dengan perintah redis-cli. Juga jika Anda ingin menjadikan Redis dapat berjalan pada startup dengan cara: sudo systemctl enable redis.
Mudah bukan? Semoga bermanfaat.
