
Install Arch Linux Gnome Systemd-Boot Dualboot dengan Windows 10 (Disertai Video)
Melanjuti artikel sebelumnya masih seputar tentang pemasangan Arch Linux dengan metode UEFI. Tutorial kali ini adalah kita dualboot dengan Windows 10 dan dalam Arch Linux kita tidak menggunakan Grub sebagai bootloader melainkan menggunakan systemd-boot. M
- Pendahuluan
- Persiapan Partisi
- Tahap Format
- Tahap Mount
- Persiapan Mirror dan Pemasangan Base
- Chroot dan Pengaturan Sistem
- Pengaturan Hostname, Locale dan Zoneinfo
- Pemasangan Kebutuhan Jaringan
- Pembutan User dan Sudo
- Pembuatan Bootloader
- Tahap Pemasangan Gnome
- Pemasangan Driver VGA
- Lanjut Pasang GNOME
- Video Tutorial
Pendahuluan
Meskipun seharusnya kalau dualboot itu, ya gunakan Grub tapi tidak untuk tutorial ini. Kita gunakansystemd-boot yang mana ia lebih simpel dan mudah dibandingkan Grub.
Tutorial ini sengaja saya tulis mengingat banyaknya pertanyaan dari teman-teman tentang bagaimana cara pemasangan Arch Linux dualboot dengan Windows 10. Ada berbagai alasan mereka dualboot pertama karena Windows mereka OEM ketika membeli suatu laptop atau PC branded. Yang kedua, karena memang mereka masih butuh Windows jadi tidak bisa singleboot hanya menggunakan GNU/Linux saja.
Langsung saja kita mulai praktek. Langkah-langkah sebelum memulai instalasi Arch Linux beberapa persiapan harus ada di Anda yakni:
-
Pastikan Anda sudah mengunduh Arch Linux. Tautan unduh Arch Linux https://www.archlinux.org/download/
-
Pastikan Anda sudah membakar (burning) Arch Linux, baik menggunakan DVD ataupun flashdisk. Jika Anda ingin menggunakan flashdisk gunakan aplikasi
ddatau image writer -
Pastikan Anda sudah terhubung dengan internet. Ini sangat wajib, jika tidak proses instalasi Arch Linux tidak akan berjalan dengan sebagaimana mestinya.
Jika sudah langsun Anda booting Arch Linux Anda, melalui CD/DVD atau flashdisk. Begitu sudah masuk langsung ketik cfdisk:
# cfdisk
Persiapan Partisi
Asumsi Anda memiliki storage sebesar 20 GB, kita bagi paling sedikit 2 buah partisi yang wajib Anda buat yakni partisi ESP dan Root. Di sini saya mencontohkan kita buat 4 buah partisi yakni ESP, Swap, Root dan Home.
Adapun skema besaran partisi yang saya siapkan adalah sebagai berikut:
1 GB ESP (EFI System Partition)
2 GB Swap
10 GB root
7 GB /home
Adapun skema partisinya seperti gambar di bawah ini:
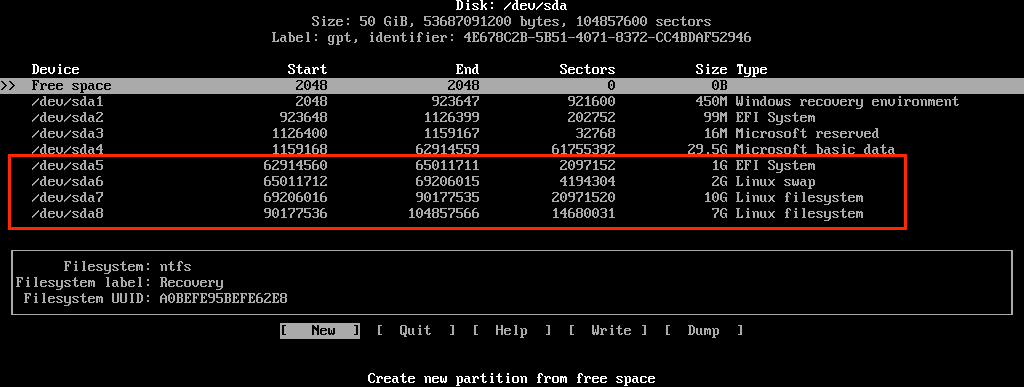
Tahap Format
Sekarang kita format 4 partisi tadi dengan perintah di bawah ini:
# mkfs.fat -F 32 /dev/sda5
# mkswap /dev/sda6
# mkfs.ext4 /dev/sda7 -L "ArchLinux"
# mkfs.ext4 /dev/sda8 -L "Home"
Perhatikan, jangan sampai salah pilih /dev/sda nya.
Tahap Mount
Kemudian setelah di format, kita mount semua partisi di atas dan aktifkan pula swap-nya.
# mount /dev/sda7 /mnt
# mkdir /mnt/{boot,home}
# mount /dev/sda5 /mnt/boot
# swapon /dev/sda6
# mount /dev/sda8 /mnt/home
Persiapan Mirror dan Pemasangan Base
Setelah semua tahap mount kita persiapakan mirror, saya sarankan gunakan mirror lokal untuk mempercepat proses instalasi. Anda bisa lihat mirror di https://wiki.archlinux.org/index.php/Mirrors#Indonesia
Untuk memasukan mirror kita sunting di /etc/pacman.d/mirrorlist:
# nano /etc/pacman.d/mirrorlist
Lalu masukan:
Server = https://kambing.ui.ac.id/archlinux/$repo/os/$arch
Jika sudah langsung kita pacstrap.
# pacman -Syyu
# pacstrap /mnt base base-devel
Tunggu sampai proses instalasi selesai, lama atau cepatnya tergantung koneksi internet Anda. Jika sudah selesai, langsung kita buat fstab, yang mana digunakan untuk me-mount seluruh partisi penting diawal booting.
# genfstab -L -p -P /mnt > /mnt/etc/fstab
Chroot dan Pengaturan Sistem
Base dari Arch Linux sudah terpasang, langkah selanjutnya kita atur sistem Arch Linux kita, dikarenakan Arch Linux belum berjalan, kita manfaatkan chroot untuk mengatur Arch Linux tersebut, adapun perintahnya sebagai berikut:
# arch-chroot /mnt
Pengaturan Hostname, Locale dan Zoneinfo
Membuat hostname:
# echo "Arch-Linux" > /etc/hostname
Pengaturan Locale
# nano /etc/locale.gen
Uncomment pada en_US.UTF-8 UTF-8 dan id_ID.UTF-8 UTF-8Kemudian kita buat berkas locale.conf:
# nano /etc/locale.conf
Dan isikan seperti berikut:
/etc/locale.confLC_COLLATE=C
LANG=en_US.UTF-8
LC_TIME=id_ID.UTF-8
Jika sudah langsun kita generate locale tersebut:
# locale-gen
Kemudian buat symbolic link zone kita:
# ln -sf /usr/share/zoneinfo/Asia/Jakarta /usr/localtime
Pemasangan Kebutuhan Jaringan
# pacman -S bash-completion
# pacman -S ntfs-3g wpa_supplicant dialog
Pembutan User dan Sudo
Agar kita tidak menggunakan user root, maka perlu membuat user biasa yang dengan fungsi sudo agar dapat menjalakan aplikasi yang mana membutuhkan root untuk menjalankannya.
Pertama-tama kita buat dulu group sudo:
# groupadd sudo
Kemudian kita buat user dengan memasukan sebagaian dari grup sudo.
# useradd -m -g users -G sudo,power,storage NamaAnda
Jangan lupa kita sunting sudoers.
# nano /etc/sudoers
Kemdian tambahkan atau uncomment berikut:
/etc/sudoers%sudo ALL=(ALL)
Dan yang terakhir kita buat password untukroot dan user yang sebelumnya telah kita buat.
# passwd NamaAnda
# passwd root
Pembuatan Bootloader
Pertama-tama kita buat dulu initramfs:
# mkinitcpio -p linux
Kemudian khusus bagi Anda pengguna prosesor Intel, pasang pula intel-ucode.
# pacman -S intel-ucode
Dan langsung kita buat bootloader dengan systemd-boot dengan perintah berikut:
# bootctl install
Jangan lupa buat entri systemd-boot kita di /boot/loader/entries/:
# nano /boot/loader/entries/archlinux.conf
Lalu isikan seperti berikut:
/boot/loader/entries/archlinux.conftitle Archlinux
linux /vmlinuz-linux
initrd /intel-ucode.img
initrd /initramfs-linux.img
options root=/dev/sdaX rw
Pada initrd /intel-ucode.img itu khusus bagi Anda pengguna prosesor Intel, jika buka hilangkan perintah tersebut. Kemduain pastina /dev/sdX Anda mengetahui di mana letak partisi root Anda, dalam contoh kasus di sini berarti di /dev/sda7.
Jika sudah langsung saja ketik exit, dan reboot.
Tahap Pemasangan Gnome
Pertama-tama koneksikan dahulu internet kita, jika Anda pengguna dhcp bisa langsung gunakan perintah berikut:
$ sudo systemctl start dhcpcd
Jika Anda pengguna IP statis sebagai koneksi internet, dapat menggunakan dhcpcd juga atau dengan ip atau dengan systemd-network, silahkan baca: https://wiki.archlinux.org/index.php/Network_configuration#dhcpcd_2
Jika Anda menggunakan WiFi sebagai koneksi internet, Anda bisa menggunakan perintah:
$ wifi-menu
Untuk memasatikan Anda sudah terkoneksi dengan internet atau belum, gunakan ping.
$ ping -c 2 google.com
Jika sudah langsung kita pasang xorg-server terlebih dahulu:
$ sudo pacman -S xorg-server mesa mesa-demos
Pilih mesa-lib jika Anda pengguna Intel atau AMD, jika Anda penguna Nvidia pilih nvidia-lib. Atau bisa juga Anda pengguna Nvidia memilih mesa-lib, dikarenakan mesa-lib ini mendukung hampir seluruh grafis.
Pemasangan Driver VGA
Pasang driver VGA, pastikan Anda mengetahuinya. Untuk mengecek dapat menggunakan cara:
# lspci | grep VGA
Pengguna VGA Standard
$ sudo pacman -S xf86-video-vesa mesa mesa-demos
Pengguna Intel
$ sudo pacman -S xf86-video-intel
Pengguna Nvidia
$ sudo pacman -S xf86-video-nouveau
Pengguna ATI
$ sudo pacman -S xf86-video-ati
Lanjut Pasang GNOME
$ sudo pacman -S gnome gedit firefox file-roller gnome-tweak-tool
Kemudian kita aktifkan NetworkManager dan GDM:
$ sudo systemctl enable NetworkManager
$ sudo systemctl enable gdm
Keluar tahap instalasi dan restart.
$ reboot
Video Tutorial
Berikut ini video tutorial praktek dari cara instalasi di atas, untuk mempermudah Anda memahami tulisan saya di atas. Video berikut ini saya mempraktekannya di Virtual Box:
